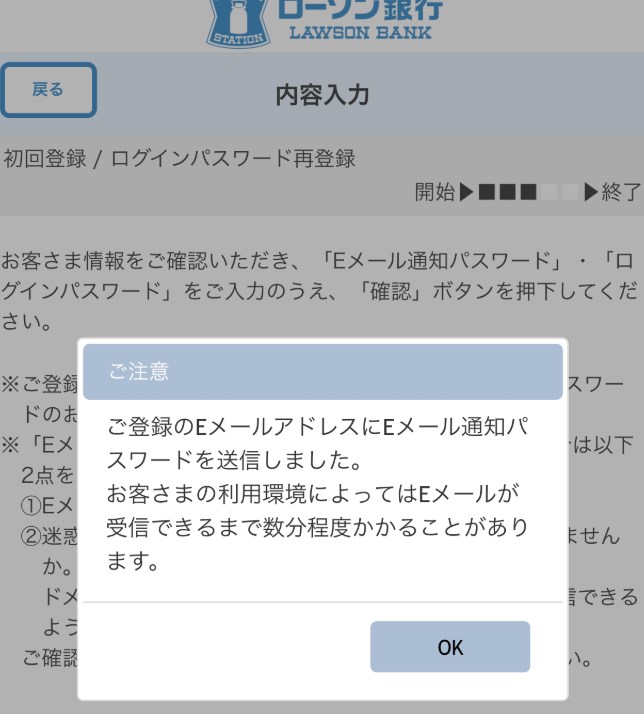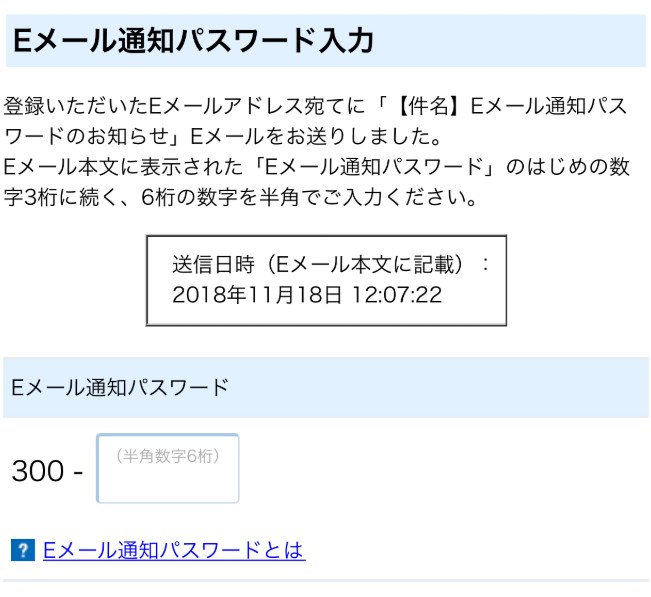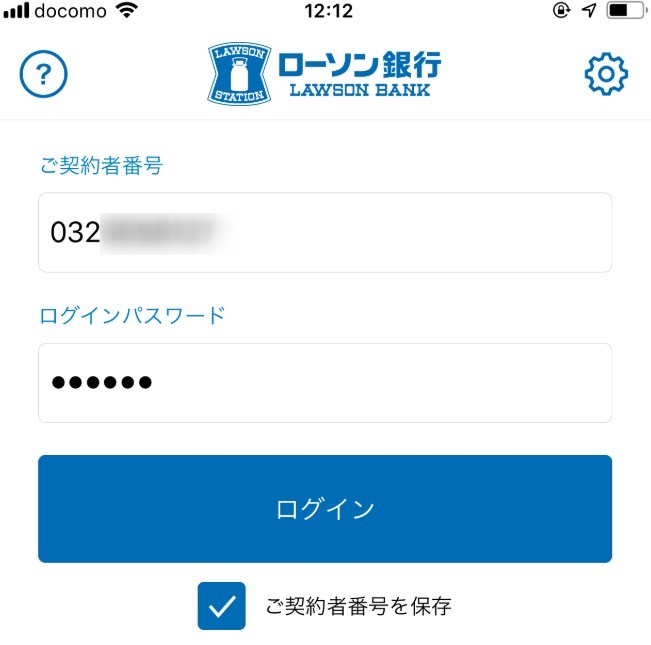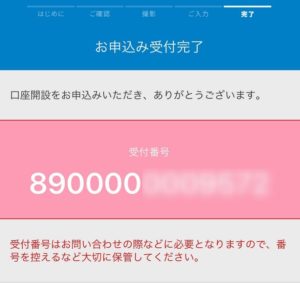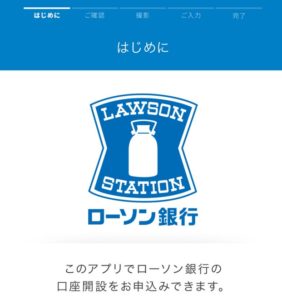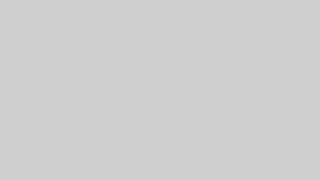ローソン銀行の口座開設を行って、いざ!ローソン銀行のキャッシュカードが手元に届いた!
っと、まだ快適に使うにはいくつかの設定を行わないといけません。この記事では「ローソン銀行のキャッシュカードが届いたらすること」をまとめました。
当記事では基本的にPCではなくスマホでできる内容を掲載しています
要約ポイント
- スマホからローソン銀行の口座にアクセスできるよう初回登録をする
- ローソン銀行アプリに情報入力して、認証する
- 実際にローソン銀行口座情報が見れるかどうかログインを試してみる
ローソン銀行の初回登録
ローソン銀行アプリから「初めてご利用のお客さま」→「ダイレクトを初めてご利用のお客さま」をタップして次に進みます。
この「ダイレクト」というのは、ATMや店舗にいなくてもスマホやPCから直接口座の情報にアクセスできる「インターネットバンキング」というサービスのことを指しています。
本人確認情報入力
ご契約者番号、ダイレクトパスワードという2つを入力し、本人確認を行います。
「ご契約者番号」はローソン銀行のキャッシュカードの裏面にあります。
「ダイレクトパスワード」は登録時に入力してあるものを思い出して入力しましょう。
また、ログインパスワードを作成する部分もあります。
このログインパスワードというのは今後ローソン銀行の口座を使う上でずっと使うものになりますので、覚えやすいものにしましょう。
次の画面ではメールアドレスの確認作業が入ります。このメールアドレスでいいですか?と尋ねられ、OKで進むと「Eメールが本人のものか確認のための通知パスワード」がメールアドレス宛に届くので、間違いがないか確認しましょう。
メモ
「Eメール」の「E」というのはメールのことなので名称は特に気にしなくてOKです
Eメール通知パスワードの入力
Eメールの本人確認があるので、この次の画面(下)で、
メールアドレスに届いている受信ボックスをひらき、「300-」の続きの「6桁の数字」を入力します。
メールは「<重要>【ローソン銀行】Eメール通知パスワードのお知らせ」という件名で「notice@lawsonbank.jp」というメールアドレスから送られてきています。
見当たらない場合は、メールアドレスが間違っていたか、迷惑メール対策機能によりフィルタがかかっている可能性が考えられます。
初回登録完了
Eメールから送られてきた「Eメール通知パスワード」が認証されたら初回登録は終了です。
ローソン銀行アプリの最初のページに戻り、ご契約者番号とログインパスワード(通知パスワードなどではない、初回登録のなかで登録したもの)でログインしましょう。
ログインを試してみる
アプリの最初の画面をひらき、キャッシュカードの裏にあるご契約者番号(10桁の数字)と、ログインパスワードでログインしましょう。
「ご契約者番号を保存」にチェックを入れてからログインボタンを押すと、次回アプリをひらいたときに「ご契約者番号」は入力されたままになります。
そのため、ログインパスワードを入力するだけでログインできるようになり、楽になります。
このチェックボックスにはチェックを入れることをおすすめします。
情報まとめ
- ローソン銀行の初回登録
- 本人確認情報入力
- Eメールの本人確認
- ログインを試してみる
まとめるとローソン銀行の初回登録はこういう流れで行うことができます。
いろいろ手続きが面倒ですが、いよいよアプリで簡単に便利な銀行口座を持てた!と思いますが実はこれだけだと不十分なのです。
ローソン銀行の口座残高を確認できたりするだけなので、振込などが行えるよう、次に「ワンタイムパスワードの初回登録」というものを行いましょう。
手続きがいっぱいありますがぜひ挫折せずに進んでくださいね。